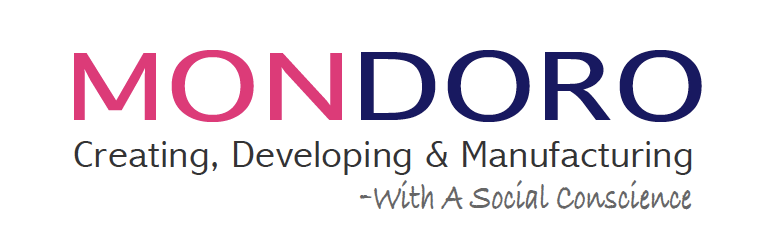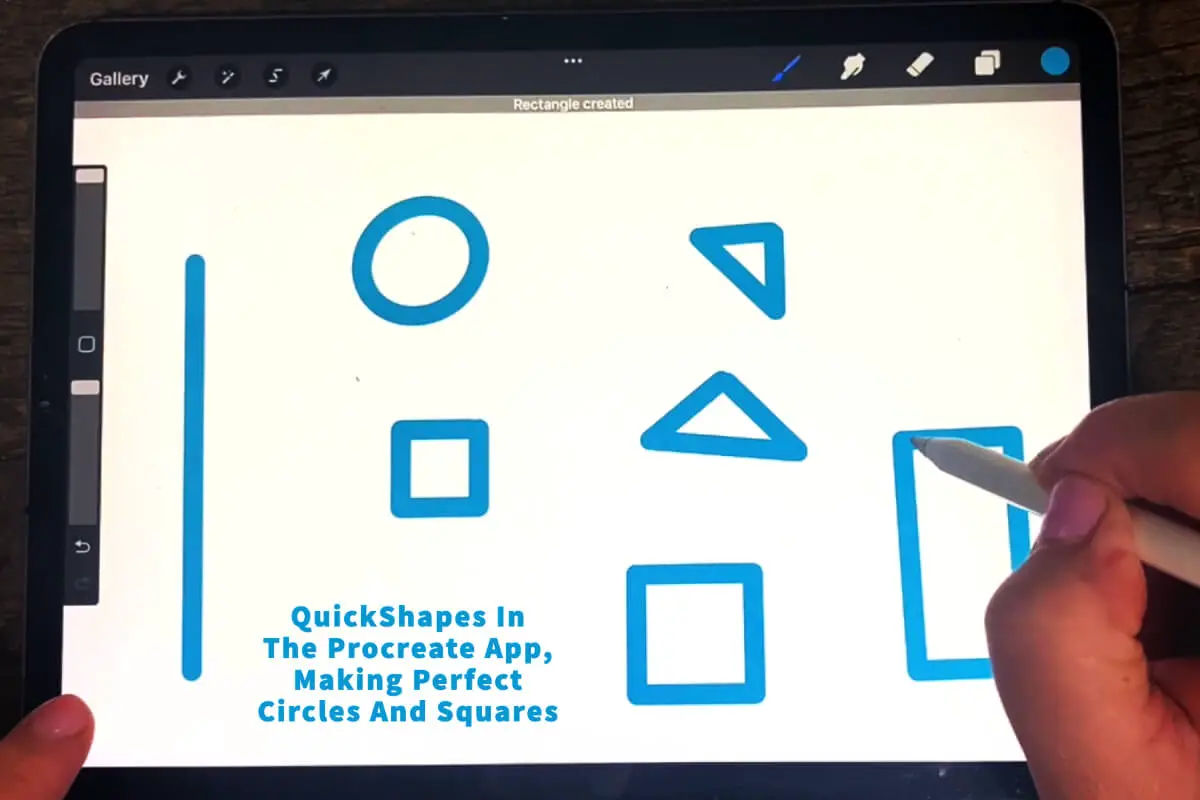Procreate has a feature which is known as QuickShape. The QuickShape shows how advanced Procreate is becoming as a drawing and design program.
We love the QuickShape function in Procreate because it allows you to make a perfect circle, squares, lines, or any other type of shape. You draw out the shape you want to on the canvas and then gently tap on the canvas until it snaps into the shape you desire. This is a straightforward way to make a perfect shape every time.
Table of Contents
- What Is Quickshape?
- About The QuickShape Function In Procreate
- About Procreate Edit Functions
- Frequently Asked Questions
- Related Content
What Is Quickshape?
The Quickshape is a feature of Procreate where you draw a line or another shape, and then by tapping on the canvas once, the shape will be made into a perfect form. There are a few things to remember about the QuickShape:
- Hold Down Shape – For QuickShape to work, you must hold down onto the shape you just made. This is why we find it so much easier to work with an Apple Pencil because you can use the pencil to make the shape and then, with your other hand, tap on the canvas.
- Do Not Tap Too Hard – We have found to be careful exactly how you tap on the canvas. If I tap too hard, they can change, so I find it best to do a light, quick tap.
- Shape Snaps According To What Procreate Sees You Are Doing – In Procreate, the shape will snap into the shape Procreate thinks you are doing. We have had some problems drawing a triangle, but Procreate thought it was a square, so it snapped into a square. Or we have drawn a rectangle, and it snapped into a square. So you need to understand that the QuickShape will snap into the shape as Procreate thinks it is the shape you are trying to make, which may not always be correct.
- The Shape Must Be Connected – For the QuickShape to work, the ends of your shape must be connected. In other words, you must have a square that is connected for it to be snapped into a square or circled to be connected for it to snap into a circle.
- Hold Down On The Canvas Requires Timing – You must hold the shape down on the canvas while it’s being snapped into shape. This is where timing can become quite important, and you need to still hold your pencil down for the circle or square shape and then tap and lift your pencil immediately; working the QuickShape sometimes requires a little timing and practice on your part.
We love the QuickShape feature for Procreate. But like any other feature in Procreate, you must learn how to practice using it correctly. We suggest you get a blank canvas with your Apple Pencil and practice different types of shapes to see how the QuickShape function works.
About The QuickShape Function In Procreate
We feel like the QuickShape is a game changer for a program like Procreate. This means that you do not always have to draw a perfect circle or square to get the perfect circle or square.
But besides the perfect circle or square that can be snapped into shape, Procreate can do a few other things while snapping into place:
- Can Scale Or Rotate Shape – While working in the QuickShape function, you can also scale or rotate any shape you have just made. Do not lift your finger or your hand off the canvas. Keep holding it, and then drag to adjust the scale and rotation of your shape, line, circle, or rectangle.
- Magnetic Rotate – Procreate also has a magnetic rotation. Rotate your shape into precise increments. You can hold a second finger on the canvas to drag your shape, allowing you to rotate the shape in 15° increments.
To see how to use a QuickShape in Procreate, click on our video below.
About Procreate Edit Functions
You may notice that the edit button will appear on the top notification bar when you are in QuickShaped mode. This means that you are now in the edit mode of Procreate, and you can edit the shape you have just made.
Here are some ways you can edit your shape:
- Change Shape – When you are in the edit mode of Procreate, you can change the shape. For example, if you just created a circle, you can change it to an ellipse. So if you do not get the exact shape you want, do it in the edit mode.
We love the Procreate QuickShape function that they have. This shows an advanced and powerful program for all types of design work. Procreate can help you make a perfect shape every time simply by using the QuickShape function and tapping on the canvas while making the shape.
Even though you can do the shape with a finger, we recommend using an Apple Pencil as it will give you better precision for your shape and make it easier to hold down, rotate and move the shape around the canvas.
We feel the Procreate App is a great design tool to use to create home decor and home furnishing concept designs. If you are interested in seeing how Mondoro can help you design fantastic home decor products, we would love to talk to you about how we can help you.
At Mondoro, we create, develop, and manufacture home decor and furnishing products.
Find out more about how Mondoro can help you create, develop, and manufacture excellent home decor and furniture products – don’t hesitate to contact me, Anita. Check out my email by clicking here or become a part of our community and join our newsletter by clicking here.
Mondoro gives out a FREE Lookbook to anyone interested. You can receive a copy of our latest Lookbook by clicking here.
Listen to our Podcast called Global Trade Gal. You can find it on all major podcast platforms. Try out listening to one of our podcasts by clicking here.
Subscribe to our Mondoro Company Limited YouTube Channel with great videos and information by clicking here.
Frequently Asked Questions
What is QuickShape in Procreate?
QuickShape is a feature in the Procreate app that enables users to create perfect shapes, such as circles and squares, effortlessly. It simplifies the process of drawing precise shapes by automatically adjusting your freehand sketches.
How do I activate QuickShape in Procreate?
To activate QuickShape, simply draw a shape on the canvas using the Apple Pencil or another compatible stylus. Once you’ve drawn the shape, pause for a moment, and Procreate will recognize your intention, automatically converting your sketch into a perfect shape.
Can I use QuickShape for shapes other than circles and squares?
Yes, QuickShape is versatile and can be used for various shapes, including lines, triangles, rectangles, and more. The feature adapts to the shape you draw, making it a convenient tool for different design needs.
Is there a specific gesture to activate QuickShape?
The primary gesture for activating QuickShape is to draw the desired shape on the canvas. Simply pause after drawing, and Procreate will detect your intent, transforming the sketch into a perfect shape.
Can I customize the QuickShape settings?
Procreate allows some customization for QuickShape. You can adjust settings such as the time delay before QuickShape activates, providing a level of control over the feature to suit your drawing style.
Does QuickShape only work with the Apple Pencil?
While QuickShape is optimized for use with the Apple Pencil, it can also work with other compatible styluses. The key is to draw the shape on the canvas, and Procreate will recognize it, regardless of the stylus used.
Is there a QuickShape shortcut for circles and squares?
Yes, you can create circles and squares more quickly by drawing a closed shape. For circles, draw a closed loop, and for squares, draw a closed rectangle. QuickShape will recognize these shapes and snap them into perfection.
Can I adjust the precision of QuickShape?
Procreate aims to provide a balance between speed and precision. While there may not be granular precision controls for QuickShape, the feature is designed to quickly and accurately recognize your intended shapes with minimal adjustments.
Does QuickShape work with existing shapes on the canvas?
QuickShape primarily operates on newly drawn shapes. If you’ve already drawn a shape on the canvas, you can redraw it to activate QuickShape, allowing for quick adjustments and perfecting the shape.
Can QuickShape be used in conjunction with other Procreate features?
Absolutely! QuickShape seamlessly integrates with other Procreate features, allowing you to combine precise shapes with various brushes, colors, and effects to enhance your overall design and illustration capabilities.
Related Content
Why Use Procreate for Home Décor Accessories Design?
Procreate is a powerful Apple app with many Photoshop features, but it is more user-friendly than Photoshop. Procreate allows you to design a home decor accessory item, and then, with a few quick adjustments, you can quickly view the same product in a variety of finishes and colors. Procreate is very user-friendly and is a tool that can help any home decor designer, interior designer, importer, and manufacturer.
You can discover more by reading Why Use Procreate for Home Décor Accessories Designing? by clicking here.
Erasing With Procreate, 7 Tips When Using the Eraser Tool
When erasing in the Apple iPad’s Procreate App, you should first crop the image. Once the image is cut, you adjust the eraser’s size to help you get a clean erase. With Procreate, you can move your image around the canvas and resize it to be larger or smaller to help you erase.
To find out more about Erasing With Procreate, 7 Tips When Using the Eraser Tool by clicking this link.
How To Copy And Paste In Procreate?
Copying in Procreate is known as duplicate. Procreate will duplicate your layers one on top of another. The layers you duplicate will automatically form a layer on top of the copied layers. You do not need to do an additional function to paste in Procreate, as once you duplicate the layer, it will be automatically pasted.
You can discover more by reading How To Copy And Paste In Procreate? by clicking here.