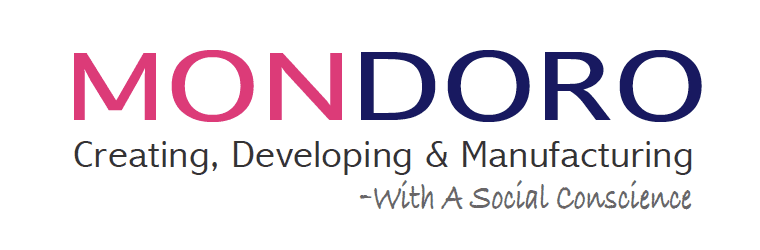The Procreate App is a program used on the Apple iPad with an Apple Pencil. It is a wonderful app to use for graphic design, home decor and home furnishing product design.
Copying in Procreate is known as duplicate. Procreate will duplicate your layers one on top of another. The layers you duplicate will automatically form a layer on top of the copied layers. You do not need to do an additional function to paste in Procreate, as once you duplicate the layer, it will be automatically pasted.
Table of Contents
- Mastering Copy, Duplicate, and Paste in Procreate: Essential Tips and Tricks
- Frequently Asked Questions
- Related Content
Mastering Copy, Duplicate, and Paste in Procreate: Essential Tips and Tricks
Navigating the world of digital art creation in Procreate can be exhilarating, and mastering simple yet powerful tools like copying, duplicating, and pasting can significantly enhance your creative workflow.
Here, we dive into some vital pointers to remember when using these functions in Procreate, ensuring you get the most out of your digital art experience.
- Understanding the Basics: Copy and paste in Procreate works similarly to other programs, but with additional features tailored for digital art. It’s important to know how to select the right layer or elements before using these functions.
- Efficient Layer Duplication: Duplicating layers in Procreate is a game-changer. This feature allows you to experiment with different styles or effects on a copy of your original work without altering the original layer.
- Using the Clipboard: Procreate’s clipboard stores your copied data, making it easy to paste it into new layers or even new projects. Remember, the clipboard holds the last copied item, so plan your workflow accordingly.
- Transform Tool Magic: After pasting an element, don’t forget about the Transform Tool. It allows you to resize, rotate, and adjust the pasted element, giving you total control over how it integrates into your artwork.
- Preserving Quality: When duplicating or pasting elements, be mindful of resolution and size to maintain the quality of your artwork. Scaling up a small element too much might result in a loss of quality.
- Shortcuts and Gestures: Familiarize yourself with Procreate’s gesture controls and shortcuts for copying, duplicating, and pasting. These can significantly speed up your workflow and make the process more intuitive.
- Creative Use of Copy and Paste: Beyond simple duplication, these tools can be used creatively. For example, you can copy and paste textures or patterns or use these functions to create symmetrical designs.
- Layer Management: As you duplicate and paste elements, your layer count can increase quickly. Keep your layers organized and named to avoid confusion and maintain a smooth workflow.
Remember, like any tool in digital art, copy, duplicate, and paste in Procreate are most effective when used thoughtfully. Experiment with these features, integrate them into your workflow and watch as they open up new avenues for creativity and efficiency in your digital art journey.
About Copying in Procreate
Copying is extremely easy in Procreate; in Procreate, this function is called duplicate.
Here are some pointers to remember when you want to copy in Procreate:
- Procreate Duplicates – In Procreate, something is copied by duplicating. They do not call it copy, but they call it duplicate. This is why sometimes people are confused about how to copy in Procreate, as there is no function called “copy” but only “duplicate.”
- Procreate Works in Layers – Like many other design programs, Procreate works with layers. One drawing can have many layers. The layers allow you to be able to copy or duplicate just that one layer.
- Copy or Duplicate Per Layer – The layers are so important because Procreate will duplicate as per that layer. From a design standpoint, if you use the duplicating tool, you need to think and design in terms of layers. You cannot duplicate or copy just part of the layer; you need to duplicate the entire layer.
- The Copied Layer Will Go On Top Of The Layer – The layer you will copy or duplicate will copy on top of the layer. Normally, you will need to move that copied layer to where you want to place it on the canvas; you do this by using the move button or the blue button in the circle at the top left-hand side of Procreate.
- Group Together Layers and Copy Entire Layer – Procreate also allows you to group together some of the layers, and then you can copy or duplicate all those layers or copy the entire group.
Groups in Procreate is when you group several layers as one group. In Procreate, those groups will now act and behave like one layer. Once grouped, they will remain together until they are ungrouped.
You can ungroup in Procreate is to double tap on the screen and use the undo function. If you accidentally group something, it can be hard to ungroup it later in the design process.
How To Duplicate or Copy In Procreate
The way you duplicate in Procreate is relatively straightforward, but there are a few essential things you should remember.
Here are a few things to remember:
- Go To The Layer You Want To Duplicate – Go to the layer you want to duplicate. You only duplicate by layer, so if you want to duplicate several layers, you may need to repeat this step a few times.
- Slide Layer From Right to Left – Use your finger or pencil to slide the layer from right to left.
- Three Boxes Will Appear – Three boxes will appear: Delete, Duplicate, and Lock. Choose the middle box of Duplicate. Press Duplicate, and the box will turn red.
- Go Back To Your Layers – Go back to your layers, and you will see that a new layer has appeared with the same name on top of the layer you just duplicated. Procreate copied your layer 100% by placing a new layer on top of the old layer.
- Grouped Together Layers Work The Same Way – Groups in Procreate can also be duplicated; duplicating a group works exactly the same way as a layer. The duplicated group will be on top of the original group.
The great thing about this duplicating function is that you can now manipulate the new layer in any way you want to without affecting the original layer; if you have a layer you want to change somehow, you can duplicate the layer and make the changes without affecting the original layer.
Pasting in Procreate
Once you have copied or duplicated a layer, then the layer is automatically pasted in Procreate. You do not need to do an extra step to ensure the layer is pasted.
Here are a few things to remember about pasting in Procreate:
- Paste Layer Is On Top of Layer – Your pasted layer is automatically on top of the layer you have duplicated. This is where sometimes people can get confused as they feel like they need to do an extra step to paste what they copied; in Procreate the pasting of the layer is automatic.
- Need to Move Layer or Group – Normally, when you paste a layer in Procreate, you need to move the layer to another part of the canvas. You move it just as you would move any other layers around the canvas.
- You Must Be On The Layer To Move – As Procreate works in layers, you must be on the layer to move any part of the layer on the canvas. In Procreate, the layer you are on is the only one that you will find functionality on the Procreate screen.
- You Can Move Groups – Once you have duplicated a group, you can also move the group just like you would move a layer.
- Smaller Layers, The Layer Size May Change – One of the issues with moving objects around Procreate is if the object is a small size you may find when you try to move it that the size of the object also starts to change, ie become bigger. I usually solve this by making the canvas size larger (pinch on the canvas with your two fingers to make it larger) and the move the object around.
I use the duplicate or copy function and paste function a lot in Procreate. When you fully understand how to use them, it can save you time for your design needs.
If you are interested in seeing how Mondoro can help you design fantastic home decor products, we would love to talk to you to see how we can help you.
At Mondoro, we create, develop and manufacture home decor and home furnishing products.
Find out more about how Mondoro can help you create, develop, and manufacture excellent home decor and home furniture products – don’t hesitate to contact me, Anita. Check out my email by clicking here or become a part of our community and join our newsletter by clicking here.
Mondoro gives out a FREE Lookbook to anyone interested. You can receive a copy of our latest Lookbook by clicking here.
Listen to our Podcast called Mondoro Company Limited. You can find it on all major podcast platforms. Try out to listen to one of our podcasts by clicking here.
Subscribe to our Mondoro Company Limited YouTube Channel filled with great videos and information by clicking here.
Frequently Asked Questions
What is Procreate, and how is it used for graphic design and product design?
Procreate is a powerful digital art and design application specifically designed for use on Apple iPad devices with an Apple Pencil. It’s widely used for creating graphic designs, home decor illustrations, and product design concepts.
How do I copy an element in Procreate?
In Procreate, copying is referred to as “duplicating.” To duplicate an element, select the layer or object you want to copy, then swipe it to the left with two fingers.
Where can I find the duplicated element after copying in Procreate?
When you duplicate a layer or object in Procreate, the duplicated version is automatically placed on top of the original. You don’t need to perform an additional paste operation.
Is there a keyboard shortcut for duplicating in Procreate?
Procreate does not have traditional keyboard shortcuts like desktop software, but you can create your own shortcuts using the QuickMenu feature for frequently used functions, including duplicating.
Can I duplicate multiple layers at once in Procreate?
Yes, you can duplicate multiple layers simultaneously in Procreate. Select all the layers you want to duplicate by tapping on them individually or using the “Select” option in the Layers panel. Then, perform the duplication gesture.
What if I want to paste a copied element in a different location?
After duplicating in Procreate, you can move the duplicated element to a different location by selecting and dragging it to the desired position on the canvas.
Is there a way to paste copied elements on a different canvas in Procreate?
Procreate doesn’t have a direct paste function across canvases. To transfer elements between canvases, you can export the element as a PNG or PSD file and then import it into the desired canvas.
Can I undo a duplication in Procreate if I make a mistake?
Yes, you can undo the duplication by tapping the undo button (a curved arrow) or using the two-finger tap gesture to undo your last action.
Are there any limitations to copying and pasting in Procreate?
Procreate doesn’t have traditional clipboard functionality like desktop software. The duplication feature is primarily used for working within the same canvas, and complex copy-paste operations may require exporting and importing.
Is there a way to duplicate and paste specific elements, such as text or shapes, in Procreate?
You can duplicate and paste individual elements, including text and shapes, by selecting the specific layer or object you want to duplicate and then using the duplication gesture. The duplicated element will maintain its characteristics.
Related Content
Why Use Procreate for Home Décor Accessories Designing?
Procreate is a powerful Apple app with many Photoshop features, but it is more user-friendly than Photoshop. Procreate allows you to design a home decor accessory item, and then with a few quick adjustments, you can quickly view the same product in a variety of finishes and colors. Procreate is very user-friendly and is a tool that can help any home decor designer, interior designer, importer, and manufacturer.
You can discover more by reading Why Use Procreate for Home Décor Accessories Designing? by clicking here.
Erasing With Procreate, 7 Tips When Using the Eraser Tool
When erasing in the Apple Ipad’s Procreate App, you should first crop the image. Once the image is cut, you then adjust the size of the eraser to help you get a clean erase. With Procreate, you can move your image around the canvas and resize it to be larger or smaller to help you erase.
To find out more about Erasing With Procreate, 7 Tips When Using the Eraser Tool by clicking this link.