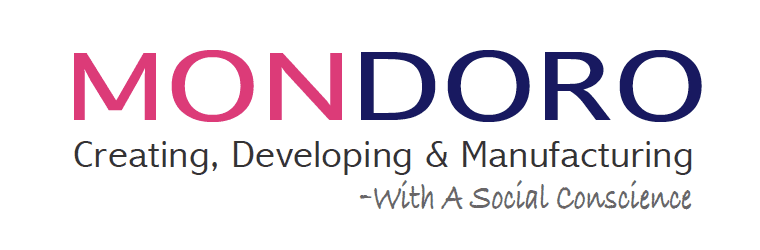Procreate is a powerful digital art tool widely popular among artists of all skill levels. It is an app I actively use to help with our product design.
One of the features of Procreate is blending. The blending feature combines two or more colors or shades to create a smooth transition between them. It is a fundamental technique that can be used in various ways, from creating gradients to adding shading and texture to your artwork. In Procreate, blending is a powerful tool that can help you create stunning and realistic digital artwork.
Table of Contents
About Blending In Procreate
One of the critical features of Procreate is its ability to blend colors seamlessly. But like many things in Procreate, there are several ways you can blend using Procreate.
Here are some things you can do to blend in Procreate.
Basic Blending Techniques
The simplest way to blend colors in Procreate is to use the essential brush tool. To do this, select a brush and start painting with one color. Then, select another color and paint over the first color. The two colors will blend automatically.
Blend Using The Smudge Tool
Another basic blending technique is to use the smudge tool. This tool allows you to drag and blend colors on the canvas.
To use the smudge tool, select a brush and then select the smudge tool from the brush menu. Then, drag your finger across the canvas to blend the colors. The smudge tool will also help you to blend colors.
Brush Opacity And Pressure
Adjusting the opacity and pressure of your brush can also affect how colors blend in Procreate. When you lower the opacity of your brush, the colors will blend more subtly.
The brush opacity can help create soft gradients or subtle shadows. When you increase the pressure of your brush, the colors will blend more intensely, creating bolder strokes and more dramatic effects.
Layer Blending Modes
Procreate offers a variety of layer blending modes that can be used to blend colors. These blending modes are available in the layer properties menu.
Some of the most popular blending modes include:
- Standard – This is the default blending mode, adding the layer’s colors to the canvas.
- Multiply – This blending mode darkens the colors on the layer and blends them with the colors on the layer below.
- Screen – This blending mode lightens the layers’ colors and blends them with the colors on the layer below.
- Overlay – This blending mode combines the colors on the layer with the colors on the layer below, creating a contrasted effect
Color Drop And Fill
Another way to blend colors in Procreate is to use the color drop and fill feature. To do this, select the color drop tool from the toolbar and tap on the canvas area you want to sample.
This will fill your brush with the selected color. Then, use the fill tool to fill the area with the sampled color. The colors will blend automatically.
Gradient Tool
Procreate’s gradient tool can also be used to blend colors. This tool allows you to create smooth transitions between two or more colors.
To use the gradient tool, select the tool from the toolbar and choose the colors you want to use for your gradient. Then, drag your finger across the canvas to create a gradient.
Liquify Tool
Procreate’s liquify tool can be used to blend colors uniquely. This tool allows you to manipulate the colors on the canvas by pushing and pulling them in different directions.
To use the liquify tool, select the liquify tool from the toolbar and then use your finger to push and pull the colors on the canvas.
Textures And Patterns
Procreate also allows you to blend colors with textures and patterns. These textures and patterns can be added to the canvas or a specific layer using the layer properties menu.
By adding a texture or pattern layer on top of your artwork, you can create unique and exciting effects.
Color Adjustment
Procreate’s color adjustment features can blend colors in unique ways. Adjusting your colors’ saturation, brightness, and hue allows you to create different color combinations that blend seamlessly on the canvas.
Tips For Blending In Procreate:
Here are some tips and things to remember when blending in Procreate.
- Practice with different brushes and brush settings to find the right blend for your artwork.
- Use layer masks to blend specific areas of your artwork.
- Experiment with layer blending modes and opacity to achieve different effects.
- Use the smudge tool to blend colors more naturally and organically.
- Keep your colors limited and use a consistent color palette to create a cohesive and harmonious blend.
- Understand the different ways you can blend in Procreate and use the method that will work best for what you need to blend. Not all the methods will work for every design or what you want to do.
All these ways of blending in Procreates show that Procreate is a versatile and powerful digital art tool that offers a wide range of techniques for blending colors. Using these techniques, you can create unique and dynamic artwork that will impress you.
Whether you’re a beginner or an experienced artist, there’s always something new to learn about blending in Procreate. So grab your iPad and start experimenting today!
Find out more about how Mondoro can help you create, develop, and manufacture excellent home decor and furniture products – don’t hesitate to contact me, Anita. Check out my email by clicking here or become a part of our community and join our newsletter by clicking here.
Mondoro gives out a FREE Lookbook to anyone interested. You can receive a copy of our latest Lookbook by clicking here.
Listen to our Podcast called Global Trade Gal. You can find it on all major podcast platforms. Try out listening to one of our podcasts by clicking here.
Subscribe to our Mondoro Company Limited YouTube Channel with great videos and information by clicking here.
Related Content
QuickShapes In The Procreate App, Making Perfect Circles And Squares
We love the QuickShape function in Procreate because it allows you to make a perfect circle, squares, lines, or any other type of shape. You draw out the shape you want on the canvas and gently tap it until it snaps into the shape you desire. This is a straightforward way to make a perfect shape every time.
You can discover more by reading QuickShapes In The Procreate App, Making Perfect Circles And Squares by clicking here.
Erasing With Procreate, 7 Tips When Using the Eraser Tool
When erasing in the Apple Ipad’s Procreate App, you should first crop the image. Once the image is cut, you then adjust the size of the eraser to help you get a clean erase. With Procreate, you can move your image around the canvas and resize it to be larger or smaller to help you erase.
To learn more about Erasing With Procreate, 7 Tips When Using the Eraser Tool by clicking this link.
How To Copy And Paste In Procreate?
Copying in Procreate is known as duplicate. Procreate will duplicate your layers one on top of another. The layers you duplicate will automatically form a layer on top of the copied layers. You do not need to do an additional function to paste in Procreate, as once you duplicate the layer, it will be automatically pasted.
You can discover more by reading How To Copy And Paste In Procreate? by clicking here.