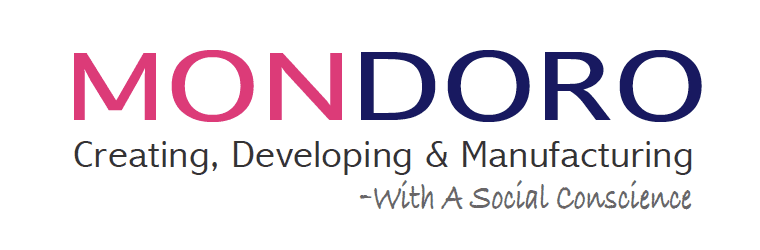The Procreate eraser tool can be great, mainly if you use it correctly. The erasing feature in Procreate is a feature that Procreate has, which is simple to use but quite advanced.
You should crop the image when erasing in the Apple iPad’s Procreate App. Once the image is cropped, you adjust the eraser’s size to help you get a clean erase. With Procreate, you can move your image around the canvas and resize it to be larger or smaller to help you erase.
Table of Contents
- Our 7 Top Tips To Help You Use The Procreate Eraser Tool
- Crop Your Image First Before Importing Into Procreate
- Erase On The Correct Procreate Layer
- Adjust the Erase Size and Opacity To Erase In Procreate
- Use A Smaller Size Erase On The Edges
- Use Larger Size Eraser On Larger Areas
- Move Your Image In and Out To Erase More Details
- Check Your Erasing By Changing Your Background Color
- 10 Reasons Why Procreate is a Designer’s Dream App
- Frequently Asked Questions
- Related Content
Our 7 Top Tips To Help You Use The Procreate Eraser Tool
If you’re a designer, creative artist, or graphic designer looking to take your digital art up a notch, then you’ll want to learn the ins and outs of Procreate’s Eraser Tool. With its erasing capabilities, this professional-level tool is essential for making precision edits in any artwork project.
Read on to discover our best tips and tricks.
Crop Your Image First Before Importing Into Procreate
Whenever I erase something in Procreate, one of the first things I will do is crop the image in the Apple Photos app and then import the cropped image into Procreate. The reason I will do this is that I want to erase as little as possible by first cropping the image as much as I can
This makes sense because the less you have to erase, the quicker and easier your erasing in Procreate will be. So, the first step in erasing in Procreate is to crop as much of the background you do not need so that you have less to erase with Procreate.
Erase On The Correct Procreate Layer
If you were working on multiple layers, you must remember that to erase in Procreate, you must be on the correct layer. I have made this mistake many times in Procreate; I may try to erase something, but then I quickly realize it’s not erasing because I am on the wrong Procreate layer.
Procreate uses layers like Photoshop or other programs; your design elements should have a layer, so you need to work on that layer, or the erasing will not work properly.
Adjust the Erase Size and Opacity To Erase In Procreate
One of the great things about Procreate is that you can adjust the eraser size and opacity. You can make the eraser very large, or you can make it very small. You can also adjust the opacity if you don’t want to have the background erased.
I love this feature of Procreate, but like many of Procreate’s features, you must understand to erase the background, the opacity level must be correct.
Use A Smaller Size Erase On The Edges
Procreate will allow you to adjust the size of the eraser tool to be very fine and small. I will usually use a very small eraser around the edges. This will help me to get an excellent line and detailed edge when I am erasing something.
One of the great things about Procreate is that if you make a mistake, you can double-tap on the screen with your two fingers, bringing you back to where you were previously; you never need to worry about making a mistake and not being able to correct it.
Use Larger Size Eraser On Larger Areas
You can use a larger eraser to help erase the larger areas. This is one of the great things about Procreate and how you can quickly adjust the size of the eraser.
With the Procreate eraser tool, you can bring the size of the eraser from large to medium to small to very small. All of these sizes help you erase just about anything.
Move Your Image In and Out To Erase More Details
Another great feature of Procreate is you can use your two fingers on the iPad to bring the image or layer in and out or larger and smaller. For example, if I need a very clean edge, I will make the object very large and then use my eraser to erase it as close to the edge as possible.
When I want to erase a large area, I will bring my photo or layer out to erase it. The ability to bring your image in and out is an excellent feature of Procreate; it also helps to ensure you can get a clean erase on an image or layer using the Procreate eraser tool.
Check Your Erasing By Changing Your Background Color
A trick that I used to check how clean my erasing is in Procreate is to change the background color from white to another color. If you need the background to be white, you can always change it again. However, changing the background to a darker or another color helps me see any areas of my erasing I missed.
This changing background color is a great way to check for any issues with your erasing in the Procreate app. This also shows how versatile the Procreate app is; when you understand all these small tricks, it makes using the Procreate app very easy.
We love the Procreate app. We find that it is a tremendous intuitive app; the Procreate app can help you design home decor and furnishing products.
10 Reasons Why Procreate is a Designer’s Dream App
In the digital art and design world, Procreate has emerged as a groundbreaking app, capturing the hearts of creative professionals and hobbyists alike. Known for its intuitive interface and powerful features,
Procreate offers an unparalleled experience on the iPad. Whether you’re sketching, painting, or creating detailed illustrations, Procreate stands out as a top choice. Let’s dive into the ten reasons why Procreate is beloved in the design community and how it’s reshaping the creative workflow.
10 Reasons to Love Procreate for Design:
- Intuitive User Interface: Procreate’s user-friendly interface is exceptionally well-designed, making it accessible for artists of all skill levels.
- Wide Range of Brushes: The app boasts an extensive collection of brushes for every style and technique, and they’re highly customizable to fit your specific needs.
- Advanced Layering System: Procreate’s layering system is powerful and easy to use, allowing for complex compositions and flexible editing.
- Impressive Resolution: It supports high-resolution canvases, ensuring your artwork retains its quality, even when printed in large formats.
- Seamless Apple Pencil Integration: The app’s integration with Apple Pencil offers a natural and responsive drawing experience, with pressure and tilt sensitivity that mimics traditional art tools.
- Time-lapse Recording Feature: Procreate automatically records your process, allowing you to create time-lapse videos of your artwork – perfect for sharing or reviewing your technique.
- Regular Updates with New Features: The developers consistently update Procreate, adding new tools and features based on user feedback, keeping the app at the forefront of digital art technology.
- Portability and Convenience: Being an iPad app, Procreate offers the convenience of creating art anywhere, anytime, without a bulky setup.
- Powerful Color Selection Tools: With an advanced color picker and customizable palettes, Procreate makes color selection and management a breeze.
- Affordable One-Time Purchase: Unlike many professional-grade design tools that require a subscription, Procreate is available for a one-time purchase, making it an accessible option for artists on a budget.
Procreate is not just a tool; it’s a comprehensive platform that empowers artists and designers to unleash their creativity quickly and efficiently. Its simplicity, power, and affordability blend make it a top choice in digital design apps.
Find out more about how Mondoro can help you create, develop, and manufacture excellent home decor and furniture products – don’t hesitate to contact me, Anita. Check out my email by clicking here or become a part of our community and join our newsletter by clicking here.
Mondoro gives out a FREE Lookbook to anyone interested. You can receive a copy of our latest Lookbook by clicking here.
Listen to our Podcast called Global Trade Gal. You can find it on all major podcast platforms. Try out listening to one of our podcasts by clicking here.
Subscribe to our Mondoro Company Limited YouTube Channel filled with great videos and information by clicking here.
Frequently Asked Questions
How do I access the eraser tool in Procreate?
To access the eraser tool in Procreate, simply select the brush icon from the toolbar, and then choose the eraser tool from the list of available brushes.
Can I crop the image before using the eraser tool in Procreate?
Yes, you can crop the image in Procreate before using the eraser tool. Use the Crop tool located in the Transform menu to adjust the size and composition of your image.
How do I adjust the size of the eraser in Procreate?
To adjust the size of the eraser in Procreate, tap on the brush icon in the toolbar, and then use the slider or input a specific size value to change the eraser’s diameter.
What is the benefit of resizing the image while erasing in Procreate?
Resizing the image in Procreate can help you erase more precisely. By making the image larger or smaller, you can work on fine details or cover larger areas with the eraser tool.
How can I move the image around the canvas in Procreate?
To move the image around the canvas in Procreate, use the Transform tool. Tap on the wrench icon, select Transform, and then drag the image to reposition it.
Can I undo an erase action in Procreate?
Yes, Procreate allows you to undo any erase action. You can either tap the undo arrow in the top menu or use the two-finger tap gesture to undo your last erasing stroke.
Does Procreate offer different eraser brush options?
Yes, Procreate provides a variety of eraser brush options. You can explore the brush library to find eraser brushes with different textures, shapes, and effects.
Is there a way to adjust the opacity of the eraser in Procreate?
Yes, you can adjust the opacity of the eraser tool in Procreate. Tap on the brush icon, go to the Brush Studio, and modify the opacity settings to control how much the eraser removes.
Related Content
Why Use Procreate for Home Décor Accessories Designing?
Procreate is a powerful Apple app with many Photoshop features, but it is more user-friendly than Photoshop. Procreate allows you to design a home decor accessory item, and then with a few quick adjustments, you can quickly view the same product in a variety of finishes and colors. Procreate is very user-friendly and is a tool that can help any home decor designer, interior designer, importer, and manufacturer.
You can discover more by reading Why Use Procreate for Home Décor Accessories Designing? by clicking here.
What Are the Abode Apps?
Adobe Desktop Apps included Creative Cloud, Acrobat, Photoshop, Dimension, Illustrator, Indesign, Incopy, Premier Pro, Premier Rush, Audition, Media Encoder, Prelude, After Effects, Aero, Lightroom, Bridge, Dreamweaver, Adobe XD, and Animation. These Adobe apps have a specific purpose and way of working together in the Adobe suite of ‘desktop apps.
To find out more about Adobe Apps, you can read What Are the Abode Apps? The Adobe Desktop Apps Explained in 8 Minutes by clicking here.