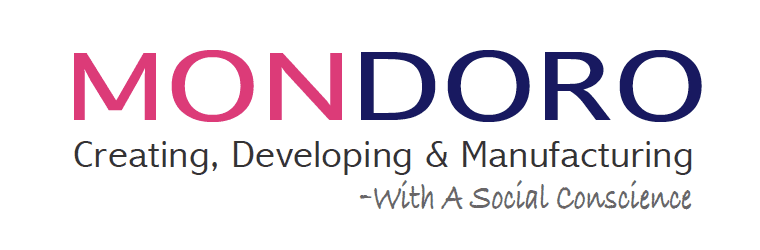Procreate is a wonderful iPad app we use to design home decor and home furnishing products. We love how easy it is to learn and use this design app.
Procreate’s 5X update includes a capture and swatch drop feature. This capture and swatch drop feature allows you to create Procreate color palettes with your camera, photos, or computer files. Procreate also integrates with some Adobe file formats. We recommend the Procreate app and Procreate’s new color palette features.
Table of Contents
- Procreates Capture & Swatch Drop for Color Palettes
- A Guide to Using the Procreate Color Palettes
- Review Of Procreate Color Palettes
- Related Questions
- How Do I Use The Picker Or Eye Dropper Tool in Procreate?
- How to Cut or Erase a Background In Procreate?
Procreates Capture & Swatch Drop for Color Palettes
The new Procreate changed how color palettes are created in the Procreate app. There are some great new features for the creation of color palettes for designers, mainly home decor or home furnishing designers.
If you ever went somewhere and saw a color that you liked, but you were not sure how to remember or refer back to that color, Procreate now has the solution for you to keep a reference of that color. With Procreate, you can take a photo, and Procreate will give you a range of colors on a color palette for your photo.
The Procreate Color Palette feature is called Capture and Swatch drop.
We really like the direction Procreate is heading with its color palettes and this new update. Their 5X update Procreate update made a lot of huge steps forward in how their app is used for designing.
I see this new color palette feature in Procreate as a great asset when designing home decor and home furnishing products. Here are a few things to remember about the Procreate Capture and Swatch Drop Color Palette function:
- Color Hue Differences – The app is imperfect in picking the exact colors. You may find that you need to take a few photos or try to adjust the light to see if you get different results from different images.
- Limit to 30 Color Hues Per Palette – Each palette will be limited to 30 hues of colors. So if you give the app a photo with a lot more colors to it, you will only get the 30 top color hues.
- Gives Full-Color Information – As with all Procreate color palettes, you can find the full-color information, such as the color’s hexadecimal number, HSB, and RGB, under the Value section on color palettes. From the RGB or Hexadecimal color number, you can find the Pantone number; click here for the Pantone color converter.
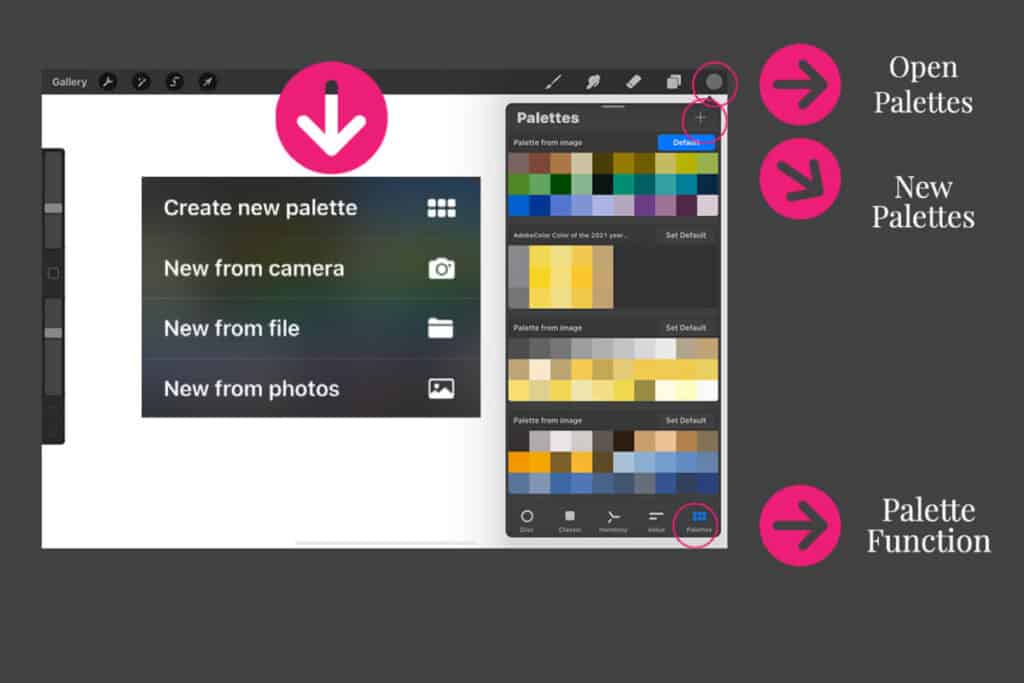
A Guide to Using the Procreate Color Palettes
Using the Procreate image and swatch drop color palette feature is very similar to creating any color palette in Procreate. Here are the simple steps that you must take to create a Procreate image or swatch drop color palette:
- Open a Canvas – You must have a canvas opened in Procreate in order to create a color palette. The canvas can be a blank canvas.
- Color Circle Top Right-Hand Side – The palette color circle will show on the right-hand side of your canvas; you need to press this color circle.
- Press Color Palette Tab –Press the palette tab located at the bottom of the Procreate color palette function.
- Press + Button At The Top Right – Press the + button on the top right of the palette function; you will see a drop-down menu that gives you the following options:
- Create New Palette
- New From Camera
- New From File
- New From Photos
- Press Appropriate Color Palette Feature – Simply press which color palette feature you want to use to create a new color palette.
Below are some different ways to create a color palette in Procreate with your camera, files, or photos. We have also reviewed each of these functions and suggested how you can use them with your design work.

Color Palettes With Your Camera
You can take a photo with the new color capture feature in Procreate. Procreate will automatically help you generate a range of colors onto a color palette for your image. Even if you are out in nature and see some colors you like or want to capture for a color palette, you use your camera, and Procreate swill helps you generate a color palette for your photo.
When you are using the color palette capture feature with your camera for Procreate, there are two ways you can create a color palette visual and indexed.
Here is the difference between the Procreate Index and the Visual Color feature for color palettes:
- Index – The index feature functions just like it sounds; the camera is indexing or finding the colors that the camera lens is seeing. You will see colors flashing or indexing on your canvas screen to capture the palette colors. Procreate will then create the color palette based on the colors that were just indexed. If you are looking for some specific colors, you can try to index the image a few times and see what different colors Procreate comes up with as the camera indexes the colors.
- Visual – For the visual function, the camera lens will choose the color, and you will see the 30 colors the camera has chosen for the image before you set the color palette.
In the photos I have taken with this Procreate capture feature, I have found that the index mode will give you a deeper color palette hue, and the visual mode will give you lighter color palette hues. This visual and index option is only available as a choice for you to use when you are using your camera to create color palettes.
We love how this Procreate image function can help you immediately set a proposed color palette for design and color trends you may see out in the world. This feature means that your iPhone or iPad can help you find trend colors and set you some really unique color palettes.
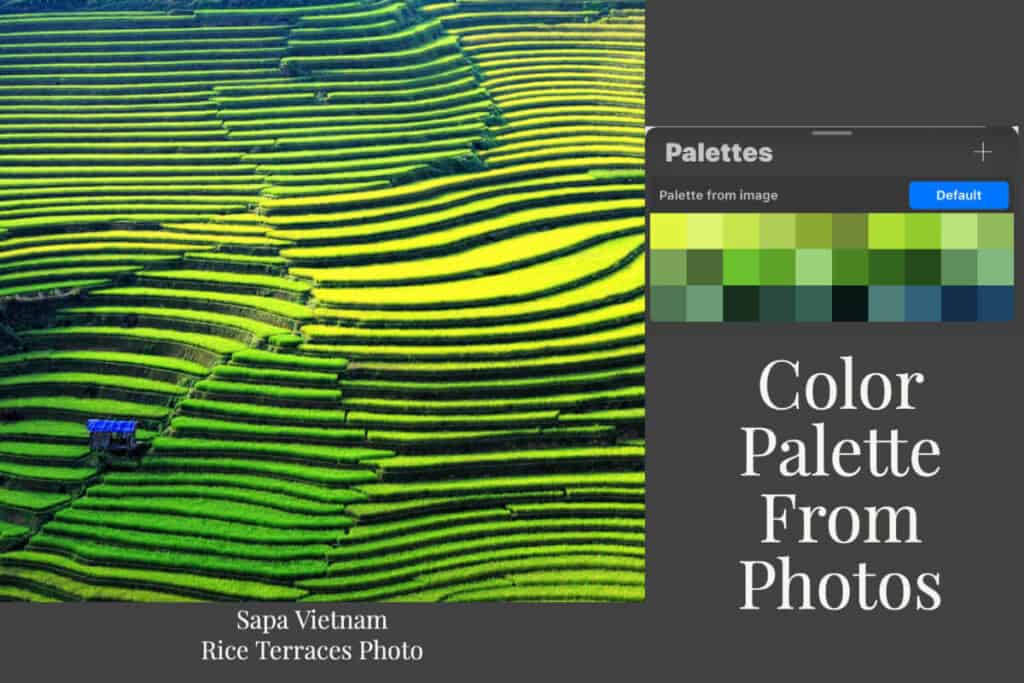
Color Palettes From Your Photos
Creating Color Palettes from photographs works similarly to creating a color palette from your camera, except you will not have the index or visual options. Like with any color matching, Procreate will give you a color value that will depend a lot on your photo’s quality and lighting.
One of the things that we love about the photograph function in Procreate is it gives you the ability to take a photograph and get close to what the color value would be or give you some of the color tone options. If your main goal in knowing the color is to find the Pantone color, then the Pantone website allows you to convert RGB or hexadecimal numbers to Pantone now easily. You can find out more by clicking here.
Even if the Procreate color pick is not exactly the color you want, if you use the Pantone color system, you could use the Procreate color reference to help you get close to the desired color in the Pantone book. We do this when working with color for a product design; we often go to the color reference in the Pantone book and pick a lighter or darker hue than the first color pick.
We see this function in Procreate as a great way to help you find the right color choices. Procreate now makes it very easy to be able to do this.
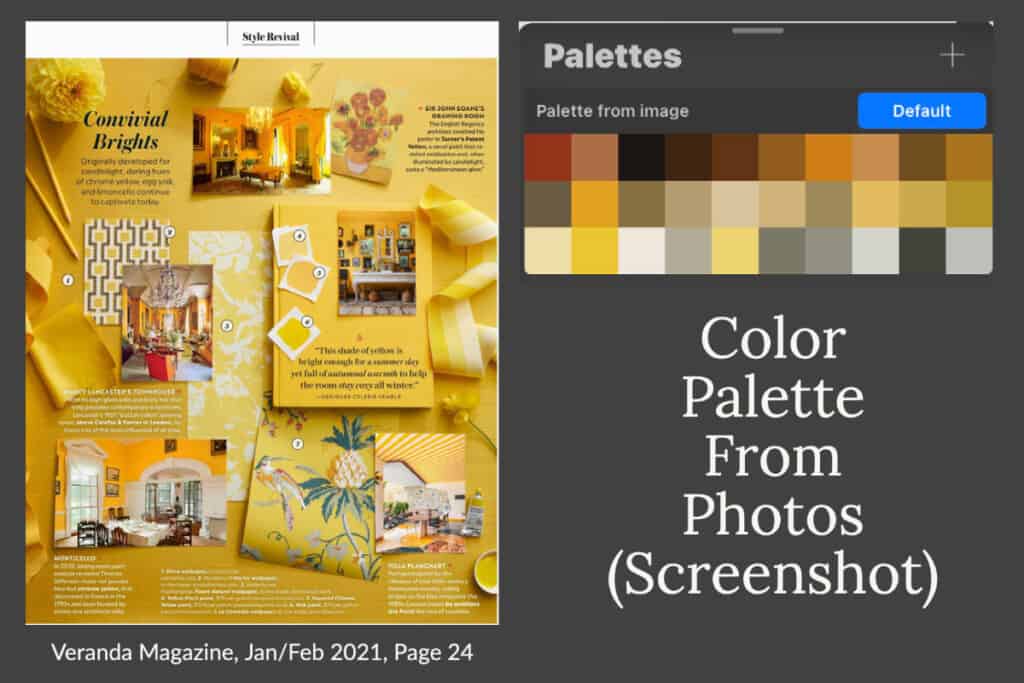
Color Palettes From Photos (Screenshot)
You can also take a screenshot on your iPad and use that screenshot to create a color palette. This feature would work exactly like the photograph function in Procreate. Like the photograph function, I find this a great feature for creating color palettes from magazines and other media.
Like many people, I now subscribe to several digital interior design magazines. I will read them on my iPad; I take a screenshot of some colors I like and then import the screenshot as a photo into the Procreate app to create a color palette.
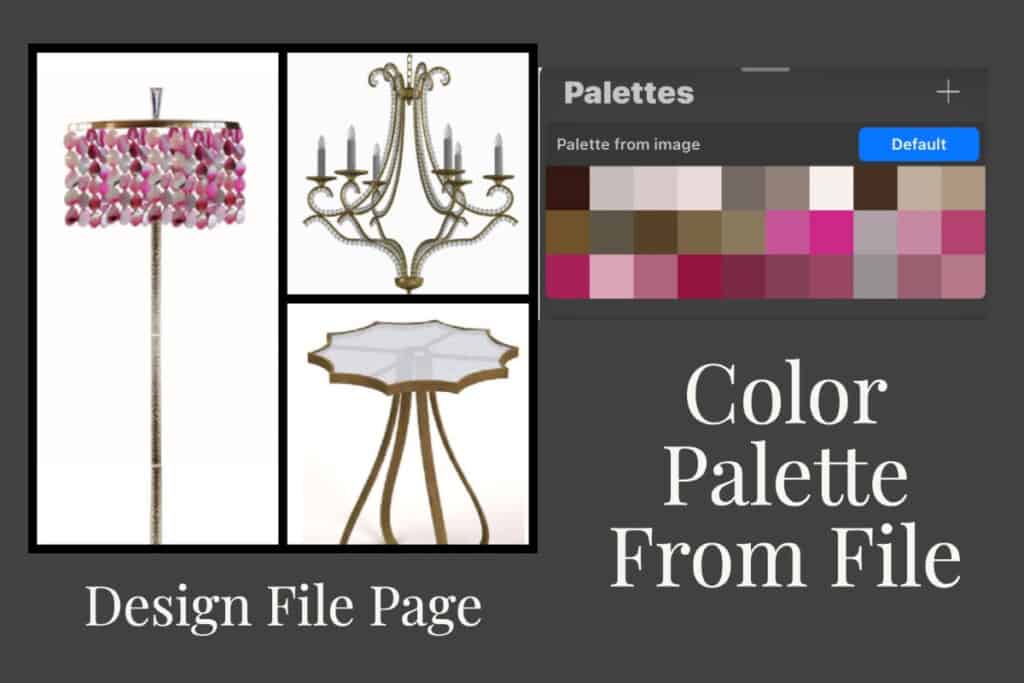
Color Palettes From A File
You can also import an image, color palette, drawing, or artwork via a file into Procreate to create a color palette. Procreate will allow you to import the following file formats:
- .procreate
- PSD
- JPEG
- PNG
- TIFF
- GIF
- Abobe Swatch Exchange (.ASE) (Color Swatches)
- Abobe Color Files (.ACO).
Any file with these extensions can be used to create a Procreate color palette. Procreate allows you to find files anywhere on your iPad, including but not limited to iCloud, Creative Cloud, and Google Drive.
We really love this file feature with how Procreate integrates with Photoshop (PSD) documents, Abode Photoshop (ACO) files, and other Adobe file formats.
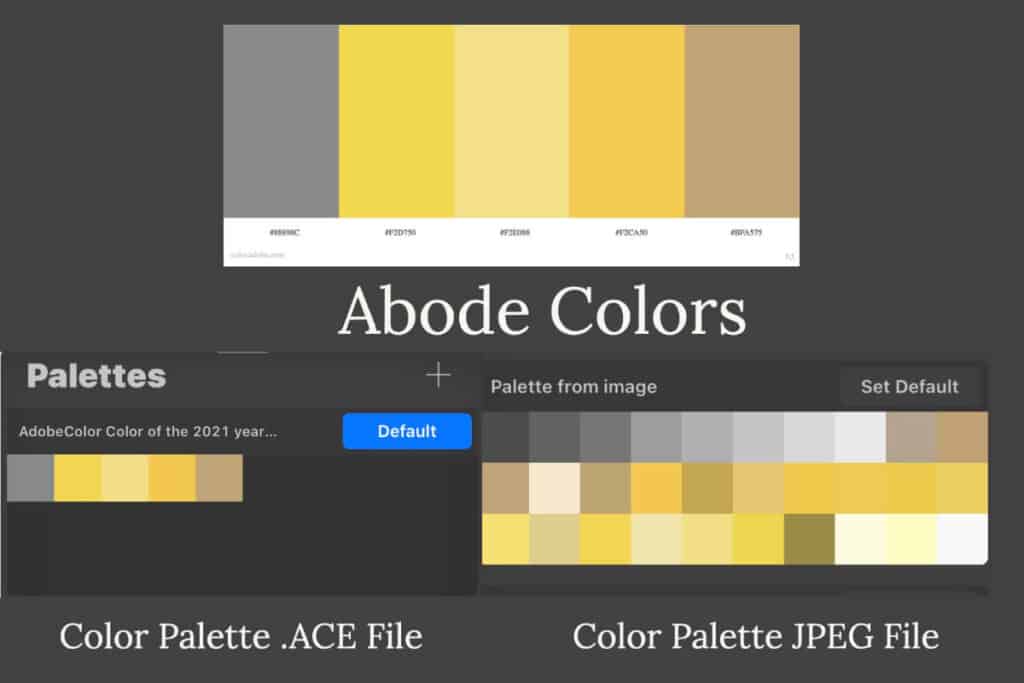
Color Palettes from Adobe
If you also happen to be an Adobe user, as I am, then you can download the Adobe color swatches to create Procreate palettes. Adobe color is a great way to view color combinations used by other designers in various fields, from fashion to interior design.
There are three ways that you can input your Adobe colors into Procreate; here are the three basic ways:
- JPEG file – Adobe Color allows you to download a JPEG of your Adobe color palette. When you download the JPEG of the color palette, you then import that JPEG back into Procreate as you would another photo. When we imported the JPEG file, it gave us a range of 30 palette color choices for the five colors we imported from the Adobe color JPEG file.
- Abobe.ASE File – When downloading the JPEG file, Adobe Color will also allow you to download an.ASC file. When we imported the ASE file from Abode, the Procreate color palette created only five Procreate colors on our color palette. Even though the colors we imported were very close to the Abode colors, they had slightly different color value numbers.
- Color Values – If you really need to have the exact color in your Procreate palette as Abode, the only way to do this is actually input the Abode color values in Procreate one by one by hand.
We tested the color palettes’ importing with the JPEG and ACE file formats using 5 Adobe colors. The chart and photo below illustrates the different hexadecimal color values we received with the different import.
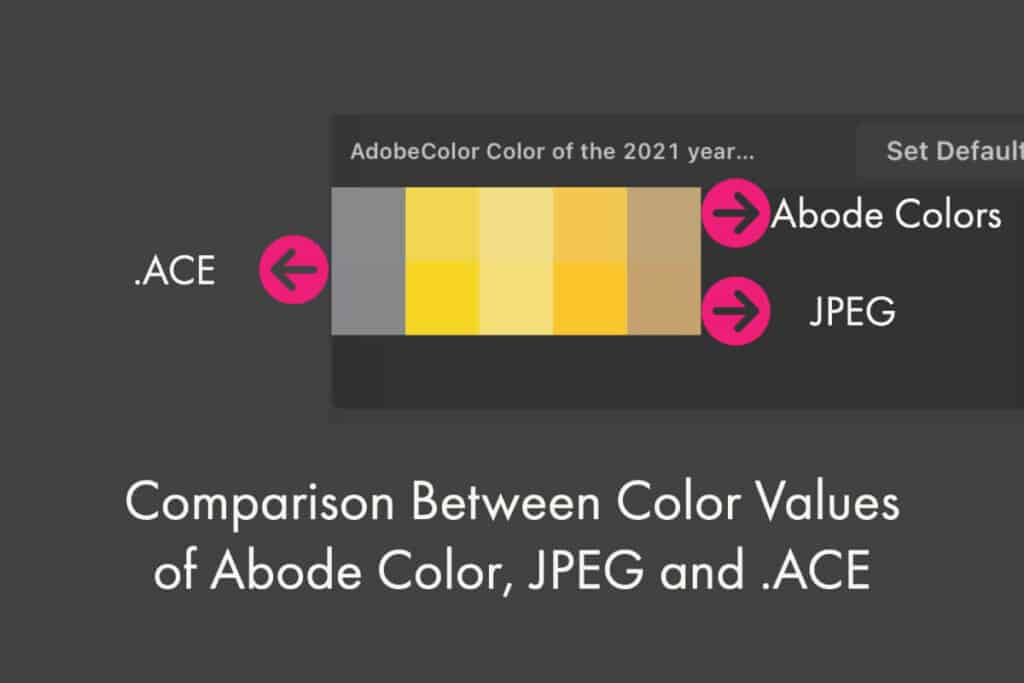
| Abobe Colors | Abobe Color # | Procreate # ( ACE File) | Procreate # ( JPEG File) |
| Hexadecimal | Hexadecimal | Hexadecimal | |
| Ultimate Grey | #88898C | #88898B | #767576 |
| Illuminating | #F2D750 | #EDD867 | #EFD76A |
| Light Yellow | #F2F088 | #EFE193 | #EDDF92 |
| Dark Yellow | #F2CA50 | #EBCB65 | #EACA61 |
| Med Brown | #BFA575 | #BAA67A | #BBA379 |
Review Of Procreate Color Palettes
We love this Procreate capture and swatch drop feature for color palettes, but we also see limitations. Here are some areas that should be considered when using the Procreate capture and swatch drop color palette feature:
Not A 100% Color Match
It is almost impossible to get an exact color match with the capture and swatch drop feature. Many of the Procreate-matched colors were extraordinarily close but were not the exact same color value.
If you really need to have a 100% color match, then the only way you can be sure of that color match is to input the HSB, RGB, or Hexadecimal number by hand into Procreate. When we imported the Abode color ACE file, the hexadecimal number was not the same as the original Adobe color hexadecimal value. The only way to be sure of an exact color match is to input all your color palettes by hand using the color value information.
Also, when we imported five Adobe colors as a JPEG file, the color hues and color values were all over the place. This is because, with a JPEG file, Procreate will give 30 different color matches even if the original file only contains five colors.
On the other hand, by importing the Abode JPEG file, Procreate gave us a nice range of 30 similar color hues for the five Adobe colors. We can see how this could be very useful when looking for colors with a similar hue or color tone.
Can Use As A Color Inspiration Guide
The Procreate color palette function can be useful as a color inspiration guide. If you see a color you like in a magazine, on a product, or in nature, you can snap a photo to create a color palette.
The Procreate color palettes can help give color inspiration. When importing a file, photo, or camera, the Procreate color palette function will give you a full-color palette with 30 colors. The colors on this palette are usually a range of color hues.
You may need to go back to the color and adjust for the exact color you want with any color matching. We see this Procreate color palette function as design inspiration and helping in being able to choose the correct trend colors.
Abobe Integration
I really love how Procreate allows integration with Adobe and in particular, Adobe Colors. Adobe offers great color combinations and trend inspiration.
You can explore Adobe’s most used trend colors and then import and use those colors for your Procreate designs. We really love this Abode and Procreate color integration.
Photo Capture Integration
The new photo capture integration with Procreate and their color palettes is a great feature. This will make it much easier to capture colors from real life and real products and put those colors into Procreate’s color palettes.
We recommend the Procreate app and Procreate’s new color palette features. We love the direction that Procreate is going with these color palettes, and we expect that we will continue to see more significant updates and changes. You can find out more about the Procreate app for the Apple iPad by clicking here.
Although many of the colors did not import the same color value, we found that the color matches were close enough to our design needs. We love the different ways to create a color palette, as this will help when we are defining and deciding trend colors.
If you are interested in creating, developing, and manufacturing home decor and home furnishing products in Asia, we would love to hear from you. Feel free to contact me, Anita, via our website by clicking here or via my email by clicking here.
Find out more about how Mondoro can help you create, develop, and manufacture excellent home decor and furniture products – don’t hesitate to contact me, Anita. Check out my email by clicking here or become a part of our community and join our newsletter by clicking here.
Mondoro gives out a FREE Lookbook to anyone interested. You can receive a copy of our latest Lookbook by clicking here.
Listen to our Podcast called Global Trade Gal. You can find it on all major podcast platforms. Try out listening to one of our podcasts by clicking here.
Subscribe to our Mondoro Company Limited YouTube Channel with great videos and information by clicking here.
Related Questions
How Do I Use The Picker Or Eye Dropper Tool in Procreate?
Using the picker or eyedropper tool in Procreate requires 6 easy steps as 1) locate the color picker or eyedropper tool, 2) use your fingers to pick the colors, 3) move your fingers around the canvas, 4) keep your eye on the color picker circle, so you know what color you are picking, 5) add your color to a palette, and 6) see the color values.
You can find out more by reading our blog 6 Easy Tips For Using The Color Picker or Eyedropper Tools in Procreate by clicking here.
How to Cut or Erase a Background In Procreate?
In Procreate, the easiest way to cut out the background is to use the eraser tool to erase off and cut out the background you do not want. When erasing the background first crop the image as close as possible, so you have less background to erase. Then you can start to erase the background you do not want by using the eraser mode on Procreate.
Learn more by reading our blog How to Cut or Erase a Background In Procreate? Using Procreate by clicking here.