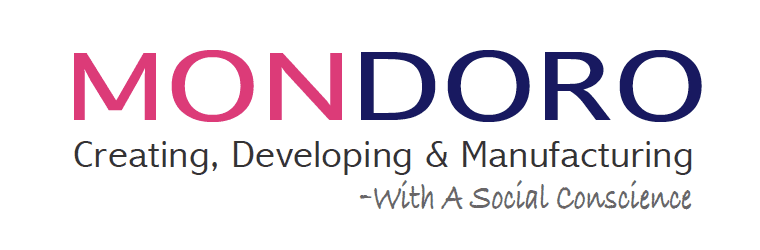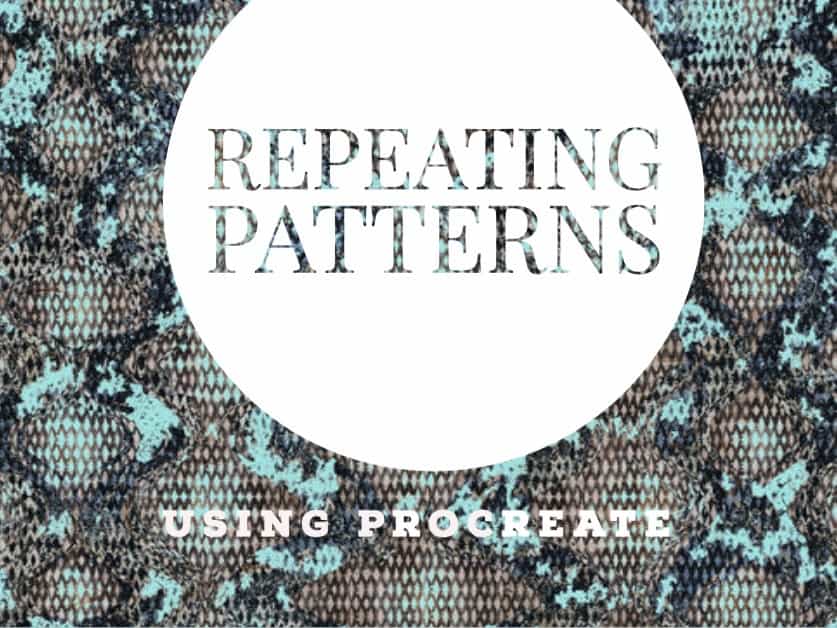The Apple Ipad Procreate program is really a great program for home decor and home furniture design. One of the things we love about the program is how easy it is to take a pattern and make a pattern repeat with it.
Procreate is a great tool to use to design home decor and home furnishing products. To use the program, you must have an Apple Ipad. There are several steps you must take to make a repeat pattern on Procreate. One of the steps is to import your pattern to your photos on your Apple devices. Once you have done that, you are ready to adjust the pattern size, duplicate the layers, and then move the layer around on your canvas.
We have made a video to show you all the steps you need to go through to do a pattern repeat on your Procreate canvas. You can view the video on making a repeating pattern or design on Procreate by clicking on the video below.
About Procreate
To use the Procreate App, you will need to have an Apple Ipad Air or Pro with a pencil and an operating system updated enough to run the app.
To find out more about Procreate, you can read our blog on Why Use Procreate for Home Décor Accessories Designing? by clicking here. In this blog, you can find a lot of general information on Procreate and the Apple Ipad.
In case you do not know, Procreate is not very expensive (9.99USD) for the entire program and has a lot of great support. If you are in the United States, you can go into most Apple Stores and have some basic classes on using the Procreate App on their iPad. If you do not have an iPad, they will give you one to try out.
Step 1 – Find the pattern
The first thing you need to do is find the pattern that you want to do the repeat pattern on. For this demonstration, we have chosen a snakeskin pattern as at the recent Fashion Week in New York City; snakeskin was an design element coming back in a big way. We also feel like faux snakeskin will come back for home decor and home furnishing.
Here are some places you can find some royalty patterns:
- 123RF – we use 123RF quite a bit as we like a lot of the images they have. We find they have some really good patterns that can be used for developing home decor products.
- IStock Photos – We have also used IStock Photos quite a bit as they are an industry standard. They are part of Getty Images so they have some really great images.
- Stock Photos – Stock photos is another industry standard that has a lot of great photos that you can use or manipulate to get them to be what you want or need.
Step 2 – Import the Pattern to your Photos
Once you have found the pattern and you have purchased, you need to be sure that it is uploaded on your Ipad under the Apple Photos App. In Procreate you can also insert from a file or by taking a photo.
When we insert a pattern or photo we find doing the following before you import the photo makes it easier for your pattern repeat:
- Adjust the color and light – If you need to adjust the light or the color do this before you actually import the photo into Procreate. This will make it much easier than trying to do it after the process is completed.
- Crop the image – I have found if I crop the image then it is much easier to work with. When you are doing a repeat pattern you do not want to have any white spaces or lines on the edges if possible, so try to crop the image to remove all unnecessary parts.
Step 3 – Import the Image into Procreate
Now that the image is selected and all adjusted and cropped we can import the image into Procreate.
To import the image into Procreate you do the following:
- Open Procreate on your Ipad
- Click the + sign on the top left-hand side – Procreate should open to your gallery page. When you press the + it will show New Canvas. You can press what size of canvas you want. Normally I will press the screen size, but you can press whatever size you want.
- Press the tool icon – Once you are on the canvas, then press the tool icon, which is the first icon on the top left-hand side of the canvas. When you press it the Action page will come up.
- Action Page – Under the Action Page press insert a photo. Insert a photo will take you directly to your Apple photo program. You can then press the photo you want and it will insert on your canvas. If you do not want to insert the photo via the Apple photo gallery then you can also insert a file or take a photo.
Step 4 – Size and Move Photo
Once your photo is imported you can now size and move it on the canvas. You will notice that the photo is also now on its own layer.
Here are a few things about sizing and moving photos around Procreate:
- Move photo – You can move the photo when the blue arrow is highlighted on the toolbar icon on the left-hand side. You can only move it when this is highlighted. You can move the photo using your pencil or with your two fingers. Sometimes with Procreate using two of your fingers and moving the about to size and resize it can be easier.
- Resize in the size you need – It is important that you resize the photo into the size that you want for the pattern repeat. If the pattern size is too small you will have to start all over and if too large you will have to also start all over again. So be sure to resize it in the size that you want for the pattern repeat.
Step 5 – Duplicate and Move
Now that you have the photo in the size and position that you want for the pattern repeat you are ready to do the actual repeat pattern for your design.
Here are a few things to be aware of when doing the repeat patterns:
- Layers – Procreate works similar to many other programs like photoshop that uses layers. You can see the layers by clicking on the top icon on the top right-hand-side that looks like 2 layers or two sheets of paper on top of each other. This will show you the layers and what is on what layer.
- Click on your layer – Now you are ready to duplicate the layer. Go to the layer you want to duplicate and touch the layer. Then swipe on the layer from right to left until you will see the duplicate come up at the top of the layer. Press on duplicate and the layer will be duplicated. You will also see a new layer appear.
- On the canvas move the new layer – Now go back to the canvas and click on the arrow on the toolbar so that you can move the layer that is now on top of the 1st layer. Then move the layer to the position and size you want. Once you are done, make sure the arrow at the top bar that is blue is no longer blue so the layer is securely in place.
- Repeat as many times as you need – You can repeat this step as many times as you need to to add as many layers to the repeat pattern as you need to add.
- Can make a group and then duplicate a group – A group is a set of layers that are all grouped together. You duplicate them as you would a layer and then move them as you would a layer. Using the group function can help you to save you time when you need to do a lot of layers for a pattern. We LOVE this function as it can help to save you a lot of time. To use the group function simple tap on all the layers you want to group, then press the group button and then swipe as you do on the layer to duplicate the layer. You move and duplicate a group as you do a single layer.
Step 6 – Export the Finished File
The final step is to export the finished pattern so that you can use it for whatever design you need.
These are the basic steps that you need to do to export the design:
- Go to Tools – Go back to the tool button on the upper left-hand side and press the button under tools that says Share.
- Share – Set Export Type– To export the file under the share button it will give you several options to share or export this file. First, you must decide what kind of photo or file type you want. Procreate can export it as a Procreate File, PSD, PDF, JPEG, PNG or TIFF. You can also share your layers as a PDF, PNG Files, Animated GIF, Animated PNG, and Animated MP4.
- Exporting – Once you decide what kind of file you will export then you are ready to now share it. Procreate gives you a lot of options and ways to share the file from sending as a message, or via email even putting it on Facebook or other social media. We normally press Save Image and export it directly to our Apple Photos so that we can then assign it to an Album and we have a copy on our Apple Photos.
We really love Procreate and find it to be a wonderful app to use for designing some amazing home decor and home furniture products. Making a pattern repeat, as we have just shown you, is just one of many examples of how easy it is to use Procreate.
Check out our YouTube Channel (click on the links on this blog sidebar) or search our blog tags to find some of our other blogs about Procreate.
Related Questions
Do you need an Apple pencil for Procreate?
You do not need an Apple pencil for Procreate as you could also use your fingers or a stylus. But if you are serious about doing some precision designs with Procreate, you should have an Apple Pencil. When I am designing with Procreate, I use my Apple Pencil a lot. I find it makes the design process so much easier.
Is there an Android Equivalent to Procreate?
Adobe Illustrator Draw, produced by Adobe, is the best Android equivalent. Adobe is the same company that produces Photoshop and Illustrator’s industry standard. So if you do not have an Apple Ipad or do not have any Apple products, you can look at the Adobe Illustrator Draw as an alternative.