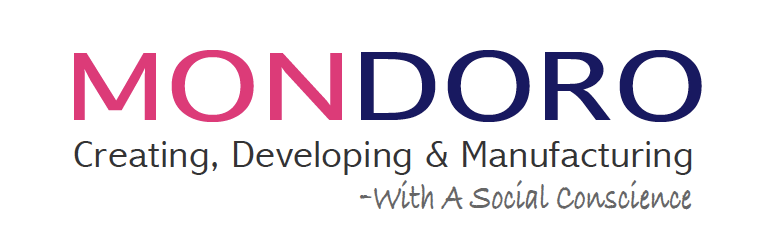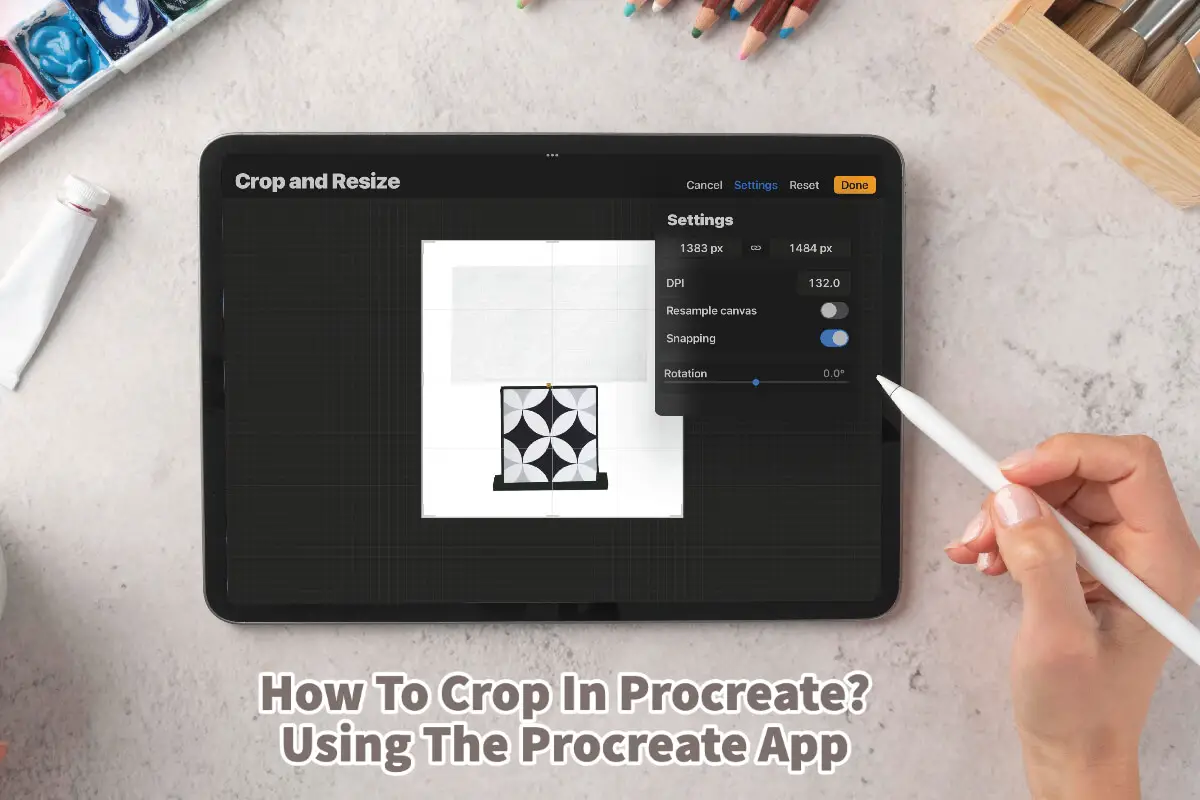The Apple Procreate App is a beautiful design tool. I personally use it a lot to create some design conceptions.
Procreate has a tool called “Crop & Resize,” a straightforward tool you can use to crop your canvas. The Crop & Resize tool allows you to do other things such as adjust your pixels, DPI/PPI and rotate your image on the canvas.
Crop In Procreate
The cropping tool in Procreate is called the Cropping & Resize tool. This can be a bit misleading as the tool is set up as cropping, not a proper resizing tool until you want to change your canvas’s pixel, size, or DPI.
We love this Crop & Resize Function in Procreate, especially for cropping, as it allows you quickly crop your canvas without having to export it and crop it in another app.
Steps To Crop In Procreate
The cropping and resize function is an excellent function to use for the Procreate App, but there are a few steps you should take to crop in Procreate properly:
Duplicate Your Canvas
The first thing you should do is duplicate your canvas. Once you have cropped a canvas in Procreate, there is no easy way to return to the original canvas.
We recommend that before you crop in Procreate, you duplicate your canvas in case of an issue. You can quickly delete one of the canvases later in case you want to, but then you already have a backup and will not lose your work in case something with your crop and resize does not go well or you decide you want to change or adjust your crop and resize.
Cropping And Resize Function Is At The Top Right Side Of Procreate App
The cropping and resize function is at the top right side of the Procreate App, where you find the wrench symbol. Go to the canvas area, and you will see the
Crop & Resize” as the first function.
Press the Crop & Resize and you can begin to Crop & Resize your canvas.
You can watch our video to see how to Crop and Resize in Procreate,
Start To Crop Your Canvas
You can now start to crop your canvas. We find using our fingers to crop the canvas is much easier than trying to use a pencil.
You can adjust the crop or even move the canvas around. Once you are ready, you press the done button on the left side of the canvas, and your canvas is now cropped.
Remember, once you press “done” you can not change the crop or return to the original. That is why we recommend that you always first duplicate the canvas before using the Crop & Resize function.
Other Settings In The Crop & Resize Functions For Procreate App
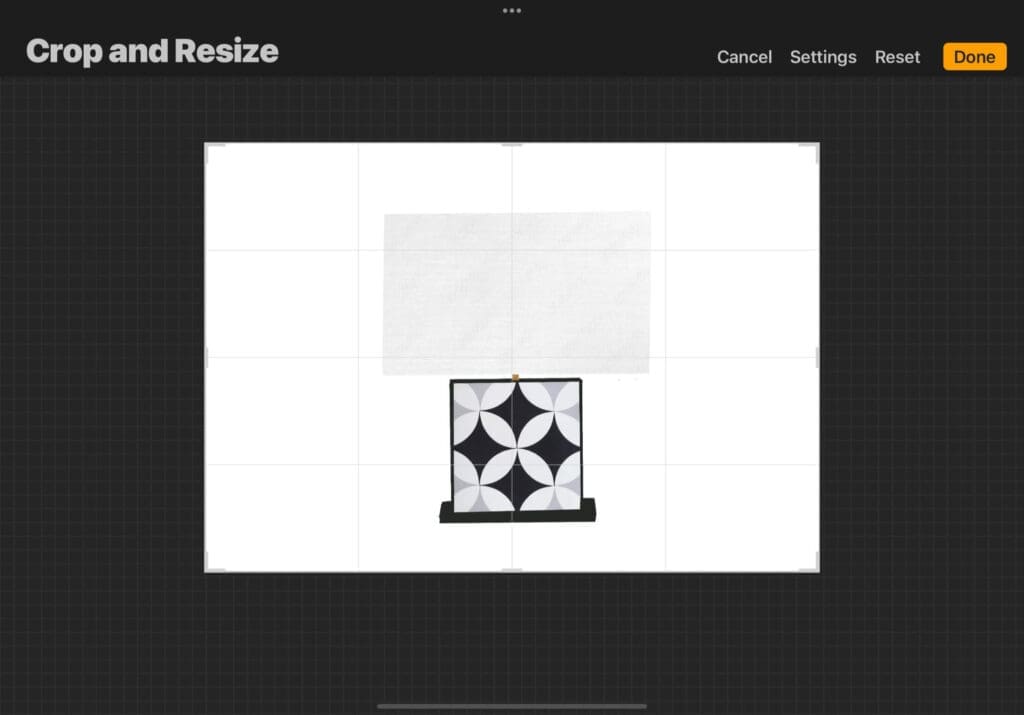
The Crop & Resize function in Procreate also has some other functions you can use. On the top right-hand side of the canvas, you will see the words “Cancel, Settings, Rest, and Done.”
Here is what “Cancel, Settings, Rest, and Done.” will do:
- Cancel – You can cancel any cropping or resizing you have done before you press the
done button.” If you press the “done” button, the Crop & Resize is completed.
- Settings – Under the settings section, you can change the pixels of your canvas, adjust the DPI, resample canvas, snap or rotate the canvas. I use this function mainly to resize the pixels if I need to and also to rotate the canvas.
- Reset – The reset function will allow you to reset some layer totals. This is a great trick to use if you run out of layers for Procreate; you can go to the function and get additional layers.
- Done – The Done button will complete the task. As we have mentioned, it is not easy to undo the crop once you have completed it, so we always recommend you duplicate your canvas in case of an error.
About The Procreate App Crop & Resize
We find the Procreate Crop & Resize function a great tool, especially if you have any canvas or artwork you need to crop. The function can save you the step of having to export it to another program and then completing the cropping in another program.
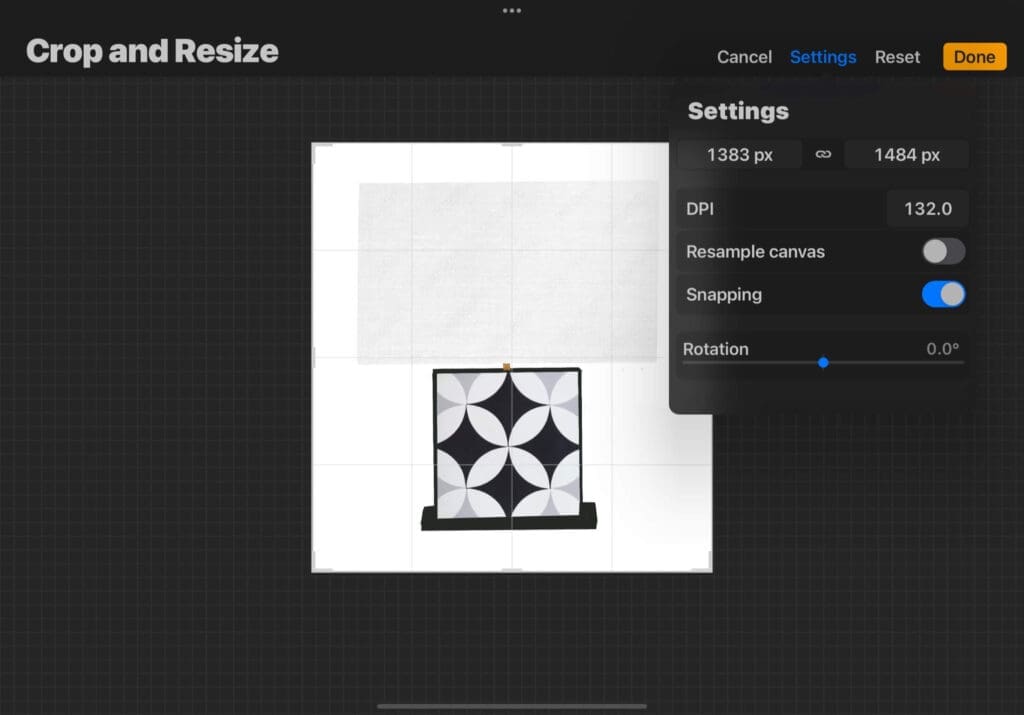
But with many functions for the Procreate App, here are a few things to remember about the Crop & Resize function in the Procreate App:
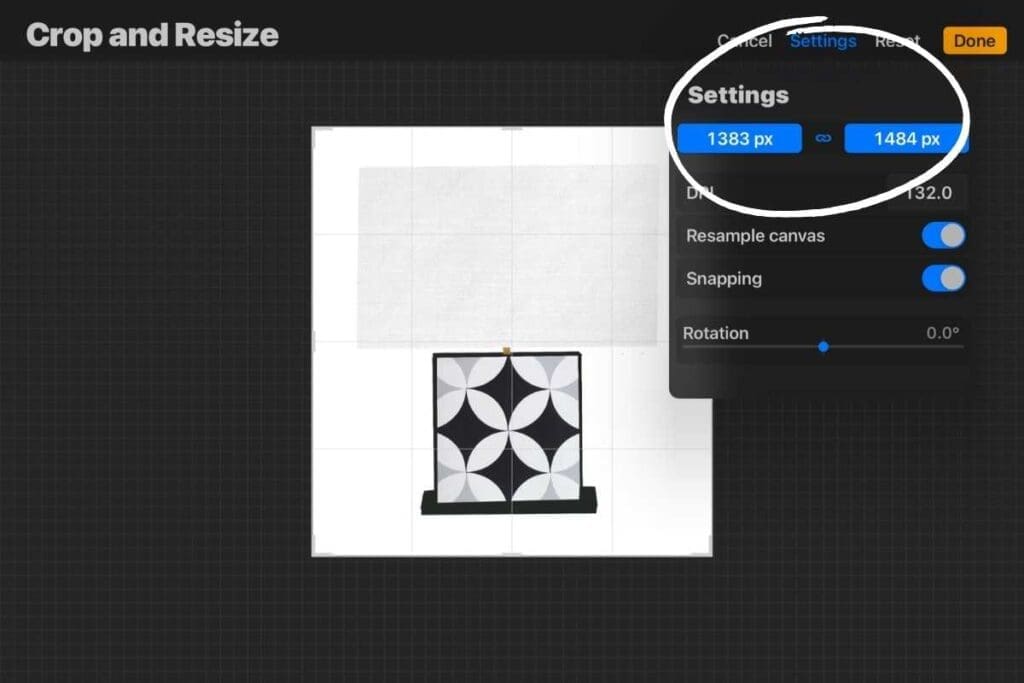
- Crops Entire Canvas – The Procreate App does not crop a layer but crops the entire canvas.
- DPI – The DPI allows you to change the DPI/PPI for your canvas so you can get the best print quality as necessary. (see our notes below about Procreate DPI functions.) If you need to print a decent copy, we recommend no lower than 125 DPI/PPI.
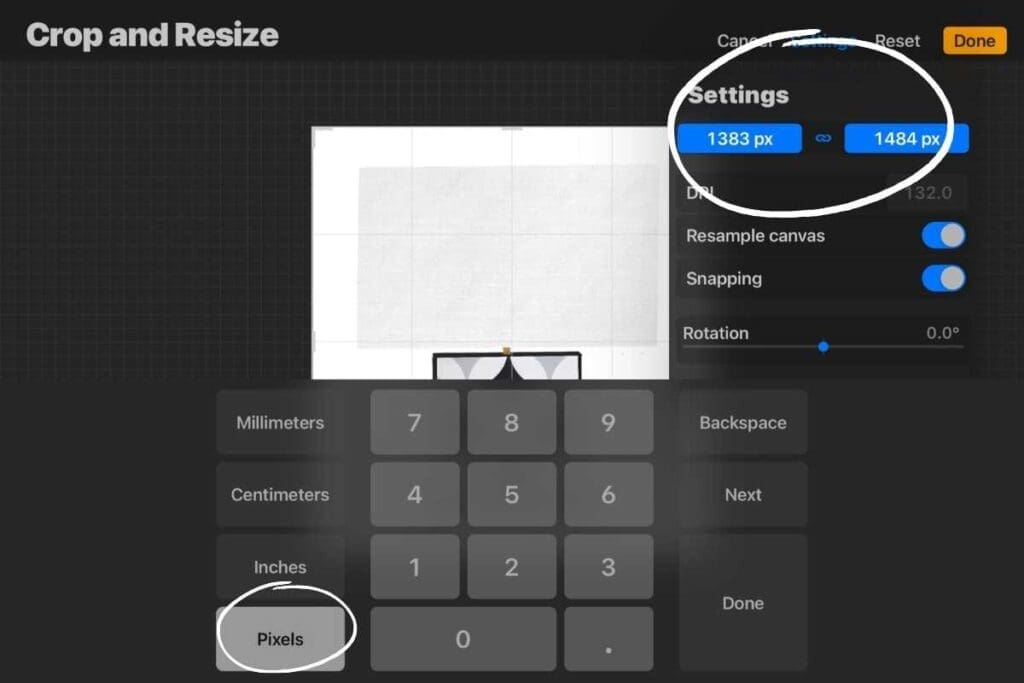
- Pixels – The Procreate Crop & Resize function allows you also to adjust your pixels.
- Resize – Procreate uses the term Resize, but resize is more about changing the pixel than making an image larger or smaller.
These are great functions to have built into the Procreate App because, for many projects, you will not need to export the canvas and bring it into another program to adjust the DPI, pixels, or crop the image.
Procreate App And DPI/PPI Values
The DPI is the industry standard for the best print quality. The Crop & Resize function allows you to change these numbers. A point to remember is that in the Procreate App, the DPI translates to be PPI which is pixels per inch).
Even though Procreate uses the DPI term, which refers to the ink dots on a printed image, Procreate’s DDI refers to PPI, which is the pixel per inch. If you print off the Procreate App, you do not want the DPI/PPI setting to be any lower than 125 DPI/PPI.
To print a higher DPI/PPI, you must ensure that your canvas size in Procreate is large enough to handle the 300 DPI/PPI. The industry standard for best print quality is 300 DPI/PPI.
We love to Procreate as it is a straightforward app that anyone can use. We love how intuitive it is and how they have built-in tools like the “crop & resize” function.
We feel the Procreate App is a great design tool to use to create home decor and home furnishing concept designs. If you are interested in seeing how Mondoro can help you design fantastic home decor products, we would love to talk to you about how we can help you.
At Mondoro, we create, develop and manufacture home decor and furnishing products.
Find out more about how Mondoro can help you create, develop, and manufacture excellent home decor and home furniture products – don’t hesitate to contact me, Anita. Check out my email by clicking here or become a part of our community and join our newsletter by clicking here.
Mondoro gives out a FREE Lookbook to anyone interested. You can receive a copy of our latest Lookbook by clicking here.
Listen to our Podcast called Mondoro Company Limited. You can find it on all major podcast platforms. Try out to listen to one of our podcasts by clicking here.
Subscribe to our Mondoro Company Limited YouTube Channel filled with great videos and information by clicking here.
Related Content
Why Use Procreate for Home Décor Accessories Designing?
Procreate is a powerful Apple app with many Photoshop features, but it is more user-friendly than Photoshop. Procreate allows you to design a home decor accessory item, and then with a few quick adjustments, you can quickly view the same product in a variety of finishes and colors. Procreate is very user-friendly and is a tool that can help any home decor designer, interior designer, importer, and manufacturer.
You can discover more by reading Why Use Procreate for Home Décor Accessories Designing? by clicking here.
Erasing With Procreate, 7 Tips When Using the Eraser Tool
When erasing in the Apple Ipad’s Procreate App, you should first crop the image. Once the image is cut, you then adjust the size of the eraser to help you get a clean erase. With Procreate, you can move your image around the canvas and resize it to be larger or smaller to help you erase.
To find out more about Erasing With Procreate, 7 Tips When Using the Eraser Tool by clicking this link.
How To Copy And Paste In Procreate?
Copying in Procreate is known as duplicate. Procreate will duplicate your layers one on top of another. The layers you duplicate will automatically form a layer on top of the copied layers. You do not need to do an additional function to paste in Procreate, as once you duplicate the layer, it will be automatically pasted.
You can discover more by reading How To Copy And Paste In Procreate? by clicking here.